Use discount coupon Welcome 10% - Buy 4 items get 15% off
Use discount coupon Welcome 10% - Buy 4 items get 15% off
Add description, images, menus and links to your mega menu
A column with no settings can be used as a spacer
Link to your collections, sales and even external links
Add up to five columns
Add description, images, menus and links to your mega menu
A column with no settings can be used as a spacer
Link to your collections, sales and even external links
Add up to five columns
Page FAQ Template
Create an amazing FAQ page with a full-width banner

The numbering used in the below overview refers to the corresponding numbering in the above image.
- Select a type of cryptocurrency
In the top left corner of the wallet interface, you are able to select the type of cryptocurrency of your choice (see image, square 1). Click on the downward arrow to display all available cryptocurrencies.
Each type of cryptocurrency has its own wallet, each with one or more different accounts and addresses.
WARNING: Always make sure to verify that you have selected the right type of cryptocurrency before executing a transaction, more in particular when you wish to send or receive cryptocurrency. You risk losing your cryptocurrency when sending a type of cryptocurrency to an address that does not correspond to the selected cryptocurrency. For example: bitcoin can only be sent to a bitcoin address, but not to a bitcoin cash address (and vice versa).
- Select a Trezor device
Below the menu for selecting a type of cryptocurrency, you can choose the relevant Trezor device (see image, square 2). This option is relevant in case you would be using several different Trezor devices simultaneously.
When clicking on the name of the Trezor device, you will be able to access the basic settings, the home screen settings and the advanced settings of the selected Trezor device.
- Select an account
Below the menu for selecting the relevant Trezor device, you can select the relevant account with which you want to interact (see image, square 3).
You are free to create as many different accounts as you like. You can use multiple accounts simultaneously.
WARNING: Always make sure to verify that you have selected the right account before executing a transaction. Any transaction (e.g. payment) you execute with your Trezor device will be made from the selected account.
- Select the type of action you wish to take in the main navigation menu
After having selected the type of cryptocurrency, the Trezor device and the account (see image, squares 1,2 and 3), you will be able to select the action you would like to perform from the main horizontal navigation menu (see image, square 4).
- Transactions
When selecting the tab ‘Transactions’, the entire transaction history of the selected account will be displayed in the center of the screen.
- Receive
When selecting the tab ‘Receive’, you will be able to easily create public addresses in order to receive payments in the type cryptocurrency that you have selected.
- Send
When selecting the tab ‘Send’, you will be able to easily send cryptocurrency to any address of your choice.
Read the step-by-step guide How to make payments with Trezor to learn more about this subject.
- Exchange
When selecting the tab ‘Exchange’, you will be able to easily exchange cryptocurrency without leaving the Trezor wallet interface. It is therefore no longer necessary to send cryptocurrency to an external online exchange in order to be able to exchange cryptocurrency with Trezor.
Read the step-by-step guide How to exchange cryptocurrency with your Trezor to learn more about this subject.
- Sign & verify
When selecting the tab ‘Sign & Verify’, you will be able to easily sign and verify messages.
Read the step-by-step guide How to sign and verify messages to learn more about this subject.
- Wallet settings, labeling, tips and support center
In the left bottom corner of the Trezor wallet interface (see image, square 5), the following menu items are displayed.
- Wallet settings
This menu item allows you to modify a certain number of wallet interface settings of your Trezor wallet, such as the default fiat currency (Euro, USD, etc.) displayed, the URL of the Bitcore server, the URL of the blockchain explorer of your choice.
- Labeling
Stay on top of all your different transactions and accounts, by labeling accounts, addresses and/or specific transactions.
- Get Tips
When selecting the menu item ‘Get Tips’, you will be able to read all kinds of practical tips for using your Trezor device in a more efficient way.
- Support Center
This option leads you to the official support center of Trezor. In the event you’re seeking information that would be unavailable on our website, we kindly invite you to take a look at Trezor’s support center. It is more than likely that an answer to your question already exists.
Step 1 – Set up process

Follow the below instructions in order to start using the Trezor One.
We will guide you step-by-step, starting with the unboxing of the Trezor One device, followed by its set up.
Step 2 – Verify that the security seals are intact and unbox the Trezor One device
Two security seals are present on the outside of the box (top and bottom). Verify that these 2 security seals are intact, in order to make sure the box has not been previously opened.

In case any of the security seals has been broken or removed, please contact us via email: customerservice@bitcoin-gear.com
If none of the security seals has been broken or removed, please continue with the below step-by-step guide.
Step 3 – Open the box

Unbox the Trezor One device and its accessories. The box contains the following items:
- Trezor One;
- USB cable for connecting the Trezor One to a desktop or laptop;
- Booklet for writing down your seed key;
- 1x lanyard;
- 1x Instructions manual; and
- 4x TREZOR stickers.
Step 4 – Set up of Trezor One
Install the “Trezor Bridge” software. The installation of the Trezor Bridge software will allow your Trezor One device to connect to your web browser.
Make sure either Google Chrome or Mozilla Firefox is installed on your computer (Trezor Bridge is compatible only with said 2 browsers).
Close and restart your web browser after the installation of the Trezor Bridge software.
Connect the Trezor One with your computer via the USB cable that was included in the box.
Follow the instructions shown on the screen of your Trezor One device; open trezor.io/start in your web browser (i.e. Google Chrome or Mozilla Firefox).
Choose Trezor One on the web page appearing in your web browser.

Step 5 – Continue to wallet
Click on the green button ‘Continue to wallet’.

Step 6 – Firmware
For security purposes, the Trezor One device has no firmware installed out of the box.
Start by installing the firmware on the Trezor One device by clicking on the green button ‘Install firmware’.

Step 7 – Waiting for firmware to be installed
The installation of the firmware can take several minutes. Please be patient.

Step 8 – New firmware successfully installed
Once the installation of the firmware has been completed, a message will appear both on the screen of your Trezor One device and in your web browser, instructing you to (1) unplug the Trezor One device and (2) reconnect the Trezor One device with your computer.


Step 9 – Update finished successfully
Once you have reconnected the Trezor One device with your computer, the following message will appear on the screen of the Trezor One device:
“Update finished successfully. Please reconnect the device.”

Step 10 – Create wallet
Unplug the Trezor One device and reconnect the Trezor One device with your computer.
Once you have reconnected the Trezor One device with your computer the following 2 options will appear in your web browser:
- Create a new wallet.
- Recover wallet.
Click on the green button ‘Create new’ if you are using a Trezor device for the first time or if you already own a Trezor device but you want to create an entirely new wallet.

Step 11 – Welcome
Once you have made your choice, please wait a few moments before your Trezor One is ready for the next part of the set-up process.

Step 12 – Continue to the wallet
Once your Trezor One device is ready, click on the green button ‘Continue to the wallet’ in order to complete the set-up process (Highly recommended) or start exploring some of Trezor One’s functionalities by browsing through the slide deck appearing in your web browser and clicking on ‘Learn more’.
In order to complete the set-up process, you will need to (1) create a backup of the Trezor One device, (2) give a name to the Trezor One device and (3) choose a PIN.

Step 13 – Create a backup
After having clicked on the green button ‘Continue to the wallet’ you will be presented with the possibility of creating a backup of the Trezor One device. It is absolutely essential to create a backup of your Trezor One device before you start using the Trezor One for sending or receiving cryptocurrency. The seed key that you will be asked to write down during the backup process will give you the assurance that you will always be able to access your cryptocurrency stored on the Trezor One device in the future, no matter the circumstances (e.g. in case you would lose the Trezor One device, in case you damage your Trezor One device, in case you forget your PIN, etc.).
Click on ‘Create a backup in 3 minutes’.

Step 14 – Backup
Follow the instructions shown on the screen of the Trezor One device and in your web browser.

Step 15 – Backup in 3 minutes


Step 16 - Seed Key


Follow the instructions shown on the screen of the Trezor One device and accurately write down the seed key (i.e. correct spelling and in the right order), composed out of 24 words in total, in the seed key booklet included in the box.
It is essential that you store your seed key only offline and in a secure place which only you can physically access. Never make an electronic copy of your seed key (e.g. on your phone or computer).
In this regard, we highly recommend using a Cryptosteel for safely storing the seed key of your Trezor One device, in a way that is indestructible.
Congratulations. You have successfully backed up your Trezor One device. Click on the green button ‘Continue’ in your web browser in order to complete the next steps of the set-up process.

Step 17 – Give a name to your Trezor One device
Choose a name for your Trezor One device and type this name in the appropriate input box in your web browser. Click the green button ‘Confirm to continue’.


Confirm the action on your Trezor One device.


Click the green button ‘Continue’.

Step 18 – Choose a PIN


Follow the instructions shown on the screen of the Trezor One device and choose your PIN.
Insert the PIN in your web browser. To achieve this, select the correct squares in your web browser that correspond to the relevant squares with numbers shown on the screen of the Trezor One device.
Once all the correct squares have been selected in the right order, click on the green button ‘Enter PIN’ in your web browser.
Step 19 – Confirm the PIN
Repeat the PIN and click a second time on the green button ‘Enter PIN’ in your web browser.
WARNING: The second time you are asked to enter your PIN, the random order of numbers shown on the screen of your Trezor One device has changed. Hence, make sure to use the correct squares shown in the web browser that correspond to the relevant number shown on the screen of the Trezor One device.


Step 20 – Your pin is set
Congratulations. The PIN of your Trezor One device is set. Your Trezor One is ready to go.


Step 21 – Finish
Click on the green button ‘Finish’ in your web browser.
You have managed to complete the set up process of your Trezor One device and you are now able to take advantage of all its functionalities, such as sending and receiving cryptocurrency, make use of the Trezor password manager or use the Trezor One as a next generation U2F security token for better securing your online accounts (e.g. email, social media accounts, could storage accounts, etc.).
In case you would have any questions regarding the Trezor One, we kindly invite you to take a look at any of the other use guides included on this page or our Frequently Asked Questions page.
YOU DON’T OWN A TREZOR ONE YET? THIS MEANS YOUR CRYPTOCURRENCY ARE NOT SECURE

Invest in the security of your cryptocurrency and place an order now: click here.
Step 1 – Set up process

Follow the below instructions in order to start using the Trezor Model T.
We will guide you step-by-step, starting with the unboxing of the Trezor Model T device, followed by its set up.
Step 2 – Open the box

Open the box by lifting the magnetic lid situated at the bottom of the box. On the left side of the box, the Trezor Model T device is resting on a magnetic dock. On the right side of the box, there is a little black box containing the accessories.
Step 3 - Verify the security seals

Remove the Trezor Model T from its magnetic dock.
Verify that the security seal that is placed on top of the USB-C port is intact. If the security seal is intact this means you can be certain that the Trezor device has not previously been used or tampered with.
In the event the security seal would be missing or is broken, please contact us at customerservice@bitcoin-gear.com
Step 4 - Contents of the box

Unbox the little accessories box. The accessories box contains the following items:
- USB-C cable for connecting the Trezor Model T to a desktop or laptop;
- 2x plastic cards for writing down your seed key;
- 1x magnetic dock;
- 1x Instructions manual; and
- 4x TREZOR stickers.
Step 5 - Set up of the Trezor Model T

Install the “Trezor Bridge” software. The installation of the Trezor Bridge software will allow your Trezor Model T device to connect to your web browser.
Make sure either Google Chrome or Mozilla Firefox is installed on your computer (Trezor Bridge is compatible only with said 2 browsers).
Close and restart your web browser after the installation of the Trezor Bridge software.
Connect the Trezor Model T with your computer via the USB-C cable that was included in the accessories box.
Follow the instructions shown on the screen of your Trezor Model T device; open trezor.io/start in your web browser (i.e. Google Chrome or Mozilla Firefox).
Choose Trezor Model T on the web page appearing in your web browser.
Step 6 - Set up of the Trezor Model T

Click on the green button ‘Continue to wallet’ in your web browser.
Step 7 – Install Firmware
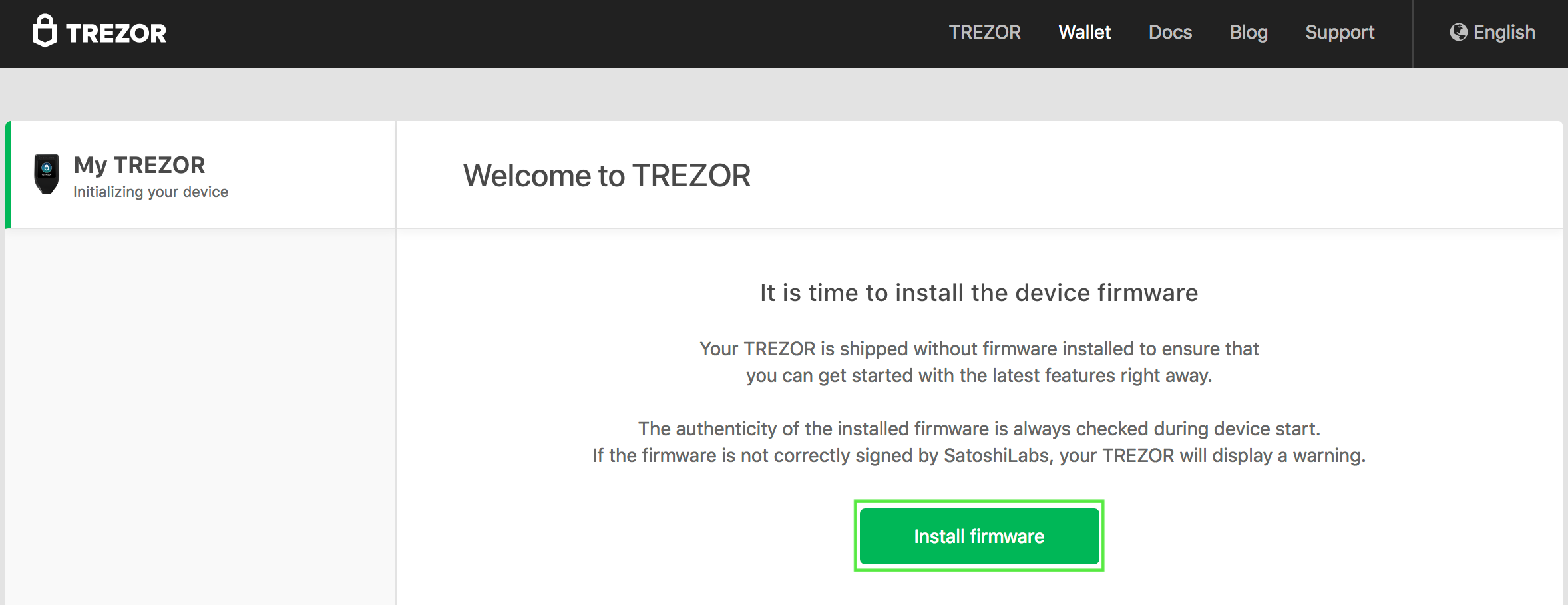
For security purposes, the Trezor Model T device has no firmware installed out of the box.
Start by installing the firmware on the Trezor Model T device by clicking on the green button ‘Install firmware’.
Step 8 – Waiting for firmware to be installed

The installation of the firmware can take several minutes. Please be patient.
Step 9 – Create new wallet

Once you have installed the firmware, the following 2 options will appear in your web browser:
- Create a new wallet.
- Recover wallet.
Click on the green button ‘Create new’ if you are using a Trezor device for the first time or if you already own a Trezor device but you want to create an entirely new wallet.
Step 10 – Waiting for new wallet to be created

Once you have made your choice, please wait a few moments before your Trezor Model T is ready for the next part of the set-up process.
Step 11 – Continue to the wallet

Once your Trezor Model T device is ready, click on the green button ‘Continue to the wallet’ in order to complete the set-up process (Highly recommended) or start exploring some of the Trezor Model T’s functionalities by browsing through the slide deck appearing in your web browser and clicking on ‘Learn more’.
In order to complete the set-up process, you will still need to (1) create a backup of the Trezor Model T device, (2) give a name to the Trezor Model T device and (3) choose a PIN.
Step 12 – Create a backup

After having clicked on the green button ‘Continue to the wallet’ you will be presented with the possibility of creating a backup of the Trezor Model T device. It is absolutely essential to create a backup of your Trezor Model T device before you start using the Trezor Model T for sending or receiving cryptocurrency. The seed key that you will be asked to write down during the backup process will give you the assurance that you will always be able to access your cryptocurrency stored on the Trezor Model T device in the future, no matter the circumstances (e.g. in case you would lose the Trezor Model T device, in case you damage your Trezor Model T device, in case you forget your PIN, etc.).
Click on ‘Create a backup in 3 minutes’.

Step 13 – Backup process



Follow the instructions shown on the screen of the Trezor Model T device and in your web browser.
Follow the instructions shown on the screen of the Trezor Model T device and accurately write down the seed key (i.e. correct spelling and in the right order), composed out of 12 words in total, on the seed key plastic cards included in the accessories box.
It is essential that you store your seed key only offline and in a secure place which only you can physically access. Never make an electronic copy of your seed key (e.g. on your phone or computer).
Step 14 – Cryptosteel

In this regard, we highly recommend using a Cryptosteel for safely storing the seed key of your Trezor Model T device, in a way that is indestructible.
Step 15 – Seed key





After having written down all the words of the seed key (twice) on the plastic seed key cards, type in the correct words of the seed key on the Trezor Model T device by using its touch screen, as indicated on the screen of the Trezor Model T device. *
*The letters of the alphabet are shown on the touchscreen of the Trezor Model T, in groups of 3 letters, in 9 different squares. In order to select a specific letter, begin by selecting the right square and then press again on the same square to alternate between the letters.
Congratulations. You have successfully backed up your Trezor Model T device. Click on the green button ‘Continue’ in your web browser in order to complete the next steps of the set-up process.

Step 16 – Give a name to the Trezor Model T device

Click on the green button ‘Continue’ to start the process of naming your Trezor Model T device.

img src="https://cdn.shopify.com/s/files/1/2348/8693/files/Afbeelding_25_09708388-2f36-48cd-866d-4cf49d0c46a7.png?6913905231239215812" alt="Trezor wallet" />
Choose a name for your Trezor Model T device and type this name in the appropriate input box in your web browser. Click the green button ‘Confirm to continue’.
Step 17 – Confirm on the Trezor Model T device


Confirm the action on your Trezor Model T device.
Click the green button ‘Continue’ in your web browser.
Step 18 – Choose a PIN




Follow the instructions shown on the touchscreen of the Trezor Model T device and choose your PIN.
WARNING: The second time you are asked to enter your PIN, the random order of numbers shown on the touchscreen of your Trezor Model T device has changed. Hence, make sure to use the correct numbers shown on the touchscreen of the device when re-entering the PIN for a second time.
Step 19 – Finish


Congratulations. The PIN of your Trezor Model T device is set. Your Trezor Model T is ready to go.
Click on the green button ‘Continue’ in your web browser.
Click on the green button ‘Finish’ in your web browser.
You have managed to complete the set up process of your Trezor Model T device and you are now able to take advantage of all its functionalities, such as sending and receiving cryptocurrency, make use of the Trezor password manager or use the Trezor Model T as a next generation U2F security token for better securing your online accounts (e.g. email, social media accounts, could storage accounts, etc.).
In case you would have any questions regarding the Trezor Model T, we kindly invite you to take a look at the other step-by-step guide included on this page or our Frequently Asked Questions page.
YOU DON’T OWN A TREZOR MODEL T YET? THIS MEANS YOUR CRYPTOCURRENCY IS NOT SECURE
Step 1 – Cryptosteel explained

The Cryptosteel is a device made entirely from German stainless steel, specifically designed to store seed keys of any deterministic crypto hardware wallet (such as Trezor, Ledger, etc.) in an indestructible and fire & waterproof manner. Thanks to the Cryptosteel you have the complete assurance that your seed key will never get destroyed.
The device has two separate sides, each capable of holding 12 words of maximum 4 letters each (see Step 6 below), which is enough to store the entire seed key of any deterministic crypto hardware wallet (such as, the Trezor hardware wallets and the Ledger hardware wallets).
Start out by using the steel letter tiles, which are included in the box, to assemble your seed key. Then you can start inserting the steel letter tiles, in the correct order, into the Cryptosteel device. Make sure to follow the below step-by-step instructions.
Step 2 – Separate the 2 sides of the Cryptosteel

Separate the 2 sides of the Cryptosteel by opening the device in a butterfly motion.
Step 3 – Unlock both sides of the Cryptosteel

Unlock both sides of the Cryptosteel by unscrewing (counter clockwise) the screw situated in the right top corner of each side of the device, with a flat screw driver or small coin.
Step 4 – Lower the levers

Lower the levers in the bottom right corner of each side of the Cryptosteel.
Step 5 – Open the frame

Open the frame on each side of the device, while holding down the levers (see Step 4).
Step 6 – Insert the steel letter tiles in the frame

Insert the steel letter tiles (in the correct order) in the frame of the Cryptosteel, after having assembled your seed key first.
Make sure to fill each line of the device in its entirety. In case your seed key contains one or more words of 3 letters (or less), use the blank tiles (included in the set) to fill in the empty spaces.
WARNING:
Each side of the Cryptosteel has room for 12 words of maximum 4 letters. Use the set of stainless-steel letter tiles to assemble your seed key first and insert it subsequently in the correct order in the Cryptosteel.
Insert only the first 4 letters of each word of your seed key in the Cryptosteel.
The first 4 letters of each word are enough to store your entire seed key, even if a particular word in your seed key consists of more than 4 letters. Indeed, the seed key is composed out of BIP39 MNEMONIC type words. This particular type of words has the property that the first 4 letters are always sufficient to know the corresponding complete words.
Step 7 – Insert the steel letter tiles in the frame

Close the frame of the Cryptosteel on both sides. Screw (clockwise) the screw, situated in the top right corner of each side of the device, shut. Use a flat screw driver or small coin to achieve this.
Congratulations. From now on your seed key is fire & waterproof and indestructible.
Safely store your Cryptosteel in a place that only you are able to physically access. The seed key is the ultimate backup key for all your cryptocurrency and other data stored on your Trezor hardware wallet. It is therefore of the utmost importance that you keep your seed key secret and safe at all times.
You don’t own a Cryptosteel yet? Your seed key is not safe!
Invest in the security of your cryptocurrency and order a Cryptosteel now: click here.
Step 1 – Sign in
Open your web browser and navigate to wallet.trezor.io. Connect your Trezor device with your computer and sign in.
Step 2 – Select a type of cryptocurrency

Select the relevant type of cryptocurrency, on the top left corner of the Trezor wallet interface.
WARNING: Always make sure to verify that you have selected the right type of cryptocurrency before executing a transaction, more in particular when you wish to send or receive cryptocurrency. You risk losing your cryptocurrency when sending a type of cryptocurrency to an address that does not correspond to the selected cryptocurrency. For example: bitcoin can only be sent to a bitcoin address, but not to a bitcoin cash address (and vice versa).
Step 3 – Select an account

Select the relevant account from which you want to send cryptocurrency.
Step 4 – Click on Sent tab

Click on the ‘Send’ tab in the main navigation menu, at the top of screen.
Step 5 – Destination address
(a) Enter the destination address for the transaction
You have the choice of either manually insert the address or scanning a QR code.
In order to scan a QR code, click on the QR icon on the right side of the input box and hold the QR code of the destination address in front of the webcam of your computer.

(b) Enter the amount of your choice.
You can enter either ran amount of cryptocurrency or a fiat amount (e.g. USD or Euro).
The exchange rate applied is the real-time exchange rate displayed on CoinMarketCap.
You can easily select the entire amount available in the selected account by clicking on the vertical arrow symbol.
If you wish to send cryptocurrency to different destinations in one single transaction, click on the button ‘Add recipient’ in the bottom right.

(c) Select the transaction fees
You have the choice between: high, normal, economic or low.
The level of transaction fees that you choose can have an influence on the speed with which the transaction will be carried out. These transaction fees are only paid to the “miners” in the network which process the transactions on the network and secure it (these transaction fees are NOT paid to Trezor).

(d) Optional : labeling
If you have activated the labeling functionality, you will have the possibility to add a message to the transaction.
Step 6 – Send cryptocurrency
Click on the green button ‘Send’ for carrying out the transaction.

Confirm the transaction on the Trezor device.
Verify the amount and the destination address. If the amount and destination address are correct, press on confirm. In case the amount and/or address displayed on your Trezor device do not match the amount and/or address displayed on the screen of your computer, your computer may have been compromised by a virus or have been hacked; in that case, cancel the transaction immediately. Don’t worry, your cryptocurrencies are still safe and protected by the Trezor device. However, if such situation would arise, please contact us.


After having confirmed the destination address and the amount of the transaction on your Trezor device, your Trezor device will display the total amount of the transaction, as well as the transaction costs. Again, make sure this is correct and confirm. Press the (green) button on your device until the transaction is signed and sent.


You are able to see the transaction in the ‘Transactions’ tab. At first the transaction will appear as non-confirmed. Once the transaction has received its first confirmation on the network, the time of confirmation will be displayed next to the transaction. You are also able to track the status of your transaction in a blockchain explorer by clicking on the time of confirmation.
We recommend waiting for multiple confirmations (at least 6 confirmations) before considering the transaction as irreversible. The time for a transaction to be confirmed (multiple times) will vary depending on the transaction fees applied and the congestion of the network.
YOU DON’T OWN A TREZOR HARDWARE WALLET YET?
THAT MEANS YOUR CRYPTOCURRENCY IS NOT SECURE
Invest in the security of your cryptocurrency and place an order now: click here.
Step 1 – Sign in
Open your web browser and navigate to wallet.trezor.io. Connect your Trezor device with your computer and sign in.
Step 2 – Select a type of cryptocurrency

Select the relevant type of cryptocurrency, on the top left corner of the Trezor wallet interface.
WARNING: Always make sure to verify that you have selected the right type of cryptocurrency before executing a transaction, more in particular when you wish to send or receive cryptocurrency. You risk losing your cryptocurrency when sending a type of cryptocurrency to an address that does not correspond to the selected cryptocurrency. For example: bitcoin can only be sent to a bitcoin address, but not to a bitcoin cash address (and vice versa).
Step 3 – Select an account and click on Receive

Select the relevant account from which you want to send cryptocurrency and click on the ‘Receive’ tab in the main navigation menu, at the top of screen. Click on show full address if you wish to display the complete address.
Step 4 – Confirm the address
Confirm the address on the Trezor device.
Make sure to verify that the address that is displayed on the screen of the Trezor device is the same as the address shown on the screen of your computer.
In order to show the address in a QR code format, press the ‘QR’ button on your Trezor device.




COMMENT: An address can be used multiple times (as many times as you want).
Step 5 – Destination and amount

Once you have confirmed the destination address on your Trezor device, you will be able to receive cryptocurrency on that address.
If a person sends cryptocurrency to said address, a transaction will first appear as ‘Unconfirmed’ under the tab ‘Transactions’ on the main navigation menu of the wallet.

Once the transaction has received its first confirmation on the network, the label ‘Unconfirmed’ will be replaced by the time of confirmation. Please note that you are able to track the status of the transaction at all times in a blockchain explorer by clicking on the time of confirmation.
You are able to send the newly received cryptocurrency even before the first confirmation. We recommend you however to wait for at least a couple of confirmations (after 6 confirmations a transaction is generally considered as irreversible). The time of confirmation can vary depending on the transaction fees applied and the congestion of the network.
YOU DON’T OWN A TREZOR HARDWARE WALLET YET?
THAT MEANS YOUR CRYPTOCURRENCY IS NOT SECURE
Invest in the security of your cryptocurrency and place an order now: click here.
The Trezor hardware wallets are the only hardware wallets in the market that allow you to exchange cryptocurrency directly from within the Trezor wallet interface, without needing to go through an external cryptocurrency exchange. This is possible through the Trezor wallet integration with the crypto exchange services Changelly and Shapeshift.
Follow the below step-by-step guide to trade cryptocurrency from within the Trezor wallet interface.
In the below example, bitcoin will be exchanged for litecoin. The steps shown below are analogous for any other cryptocurrency you want to trade.
Step 1 – Sign in
Open your web browser and navigate to wallet.trezor.io. Connect your Trezor device with your computer and sign in.
Step 2 – Select a type of cryptocurrency

Select the relevant type of cryptocurrency, on the top left corner of the Trezor wallet interface.
WARNING: Always make sure to verify that you have selected the right type of cryptocurrency before executing a transaction, more in particular when you wish to send, receive or trade cryptocurrency. You risk losing your cryptocurrency when sending a type of cryptocurrency to an address that does not correspond to the selected cryptocurrency. For example: bitcoin can only be sent to a bitcoin address, but not to a bitcoin cash address (and vice versa).
Step 3 – Select an account

Select the relevant account from which you want to trade cryptocurrency (top left corner of the screen, under the selected Trezor device).
Step 4 – Click on tab Exchange

Click on the ‘Exchange’ tab in the main navigation menu, at the top of screen.
Step 5 – Type of cryptocurrency you want to buy

Select (a) the type of cryptocurrency you would like to buy (i.e. litecoin in our example) and (b) the destination address for the acquired cryptocurrency (i.e. this can be either an account in your Trezor wallet or an external destination address, in which case you want to toggle the ‘Any … address’ option).
WARNING: Always make sure to verify that you have selected the right destination address before executing a transaction. You risk losing your cryptocurrency when sending a type of cryptocurrency to an address that does not correspond to the selected cryptocurrency. For example: bitcoin can only be sent to a bitcoin address, but not to a bitcoin cash address (and vice versa).
Step 6 – Continue to exchange

Click on the green button ‘Continue to exchange’ and confirm the destination address for the cryptocurrency you want to buy, displayed on your Trezor device.
Please note that you will stay within the Trezor wallet interface when clicking on the green button ‘Continue to exchange’. You will simply be guided to the next steps in the purchase process.
Step 7 – Fill in the amount to sell

Fill in the amount of cryptocurrency you want to sell in the input box ‘Sell amount’. You can easily select the total amount of cryptocurrency available in your account by clicking on the arrow symbol.
Shapeshift and Changelly’s integrated algorithms pick up the best available cryptocurrency exchange rates from some of the large trading platforms (Binance, Poloniex, Bittrex) and displays them in real time in the Trezor wallet interface.
Step 8 – Select the best trade

Select the best exchange rate (2 options: Shapeshift or Changelly) and click on the green button ‘Confirm trade’ to execute the transaction.
YOU DON’T OWN A TREZOR HARDWARE WALLET YET?
THAT MEANS YOUR CRYPTOCURRENCY IS NOT SECURE
Invest in the security of your cryptocurrency and place an order now: click here.
The Trezor hardware wallets support Ether and all ERC-20 tokens. ERC-20 tokens are tokens built and can be used on top of the Ethereum platform (such as Binance Coin, VeChain, OmiseGo, Golem, etc.).
Receiving and sending Ether or ERC-20 tokens with your Trezor device is at present only possible via third party wallets MyEtherWallet or MyCryptoWallet.
COMMENT: Please note that when using MyEtherWallet or MyCryptoWallet with your Trezor device, your private keys will be stored only on your Trezor device (and not on mentioned platforms). When using your Trezor device with these online platforms, these platforms serve only as interface for executing transactions, but do not actually hold your Ether or ERC-20 tokens. Your Ether and ERC-20 tokens benefit therefore from the same cryptographic protection as do your other cryptocurrency that you store on the Trezor device.
The below step-by-step guides outline how you can use your Trezor device to buy and sell Ether and ERC-20 tokens, together with the following platforms:
- MyEtherWallet; and
- MyCrypto.
In order to make use of the below step-by-step guide, your first need to have set-up your Trezor wallet, by following the Trezor One set-up guide or the Trezor Model T set-up guide.
Step 1 – Sign in
Open your web browser and navigate to wallet.trezor.io. Connect your Trezor device with your computer and sign in.
Step 2 – Select a type of cryptocurrency

Select the relevant type of cryptocurrency, in the top left corner of the Trezor wallet interface. In this example, choose ‘Ethereum.’
Step 3 – Choose the platform

Choose a platform: (a) MyEtherWallet or (b) MyCrypto, by clicking on the relevant green button.
If you choose MyEtherWallet, continue to follow the below steps.
If you choose MyCrypto, scroll further down and start from the section ‘How to use Trezor with MyCrypto’.
WARNING: When using MyEtherWallet, do not click on ‘Generate a new wallet’. Your Ether wallets are automatically created on your Trezor device when connecting your Trezor device to the MyEtherWallet platform when following the below step-by-step guide. If you were to click on ‘Generate a new wallet’, a new wallet is created online (as opposed to on the Trezor device) which is therefore not protected by your Trezor.
In case you would want to learn more about the MyEtherWallet, we recommend reading the knowledge base on their website.
When choosing MyEtherWallet, you will be redirected to the MyEtherWallet website. As a first step you will need to confirm a number of notifications.









Step 4 – Select ‘ETH (myetherwallet.com)’

Select ‘ETH (myetherwallet.com)’ in the top right corner of the screen.
Step 5 – Select TREZOR

Select the option ‘TREZOR’ on the left side of the screen, under ‘How would you like to access your wallet?’. Click on the blue button ‘Connect to TREZOR’.
Step 6 – Read public key & Export

TREZOR Connect will ask you to give permission to MyEthetWallet to read the public keys from your Trezor device. Click on the blue button ‘Allow once for this session’ or ‘Always allow for this service’ in case you have toggled the option ‘Don’t ask me again’.

Click on the green button ‘Export’.
Step 7 – Insert PIN

Insert the PIN of your Trezor device.
Step 8 – HD path derivations

Select m / 44 '/ 60' / 0 '/ 0 in the top left of the screen under ‘Select HD derivation path’.
Step 9 – Select an address
On the bottom of the screen all created addresses and their balances are displayed. Any Ether or ERC-20 tokens that are sent to these addresses are protected by your Trezor hardware wallet.
Select an address and click on the blue button ‘Unlock your Wallet’ in order to access your wallet and execute transactions.

You are now able to send and receive Ether or ERC-20 tokens using the address you have selected.
If your balance is 0, you will of course need to first receive some Ether or ERC-20 tokens on that particular address.
In order to see your ERC-20 tokens on that address, click on the orange button ‘Show All Tokens’ and select the relevant ERC-20 tokens (click on ‘Click to Load’).

Execute a transaction
In the section ‘Send Ether & Tokens’, you can create transactions by following the below steps.
Step 1 – Generate a transaction
Enter the transaction details:
- ‘To Address’;
- ‘Amount to Send’;
- type of cryptocurrency.
- 'Gas Limit' (automatically filled).
Click on ’Generate Transaction’.
COMMENT: In order to be able to send ERC-20 tokens, you need to have some Ether in your wallet to pay for transaction fees (Gas). Anytime you execute a transaction on the Ethereum platform (i.e. every time you execute a transaction using an ERC-20 token) you will need to pay a transaction fee, called ‘Gas’, payed in Ether.

Step 2 – Confirm the transaction
Trezor Connect will ask you to confirm the transaction on your Trezor device. Make sure the transaction details are correct and then confirm the transaction on your Trezor device.
Step 3 – Send the transaction
Once you have confirmed the transaction on your Trezor device, you will still need to confirm the transaction in the MyEtherWallet interface by clicking on ‘Send Transaction’. Once you click on ‘Send Transaction’, the transaction is executed.
How to use Trezor with MyCrypto
Step 1 – MyCrypto
If you choose MyCrypto click on the green button ‘Go to MyCrypto’

Step 2 – Confirm notifications
Confirm a number of notifications.




Step 3 – Select option TREZOR

Click on the Option TREZOR.
Step 4 – Connect to Trezor

Click on the blue button ‘Connect to TREZOR’.
Step 5 – Export

Click on the button ‘Export’ and enter the PIN of your Trezor device.
Step 6 – Select

Select TREZOR (ETH) m / 44 '/ 60' / 0 '/ 0 for using Ethereum with your TREZOR.
The Ethereum addresses created by your Trezor and their balances are displayed. All Ether and ERC-20 tokens sent to these addresses are protected by your Trezor.
Select an address and click on the blue button ‘Unlock’ to unlock the wallet and execute transactions.
You are now able to send and receive Ether or ERC-20 tokens using the address you have selected.
If your balance is 0, you will of course need to first receive some Ether or ERC-20 tokens on that particular address.
In order to see your ERC-20 tokens on that address, click on the blue button ‘Scan For Tokens’ in the bottom right corner and select the relevant ERC-20 tokens (click on ‘Click to Load’).

Execute a transaction
In the section ‘Send & Receive’, you can create transactions by following the below steps.
Step 1 – Generate a transaction
Enter the transaction details:
- ‘To Address’
- ‘Amount’
- type of cryptocurrency
- 'Transaction Fee’
Click on ’Generate Transaction’.
COMMENT: In order to be able to send ERC-20 tokens, you need to have some Ether in your wallet to pay for transaction fees (Gas). Anytime you execute a transaction on the Ethereum platform (i.e. every time you execute a transaction using an ERC-20 token) you will need to pay a transaction fee, called ‘Gas’, payed in Ether.

Step 2 – Confirm the transaction
Trezor Connect will ask you to confirm the transaction on your Trezor device. Make sure the transaction details are correct and then confirm the transaction on your Trezor device.
Step 3 – Send the transaction
Once you have confirmed the transaction on your Trezor device, you will still need to confirm the transaction in the MyCrypto wallet interface by clicking on ‘Send Transaction’. Once you click on ‘Send Transaction’, the transaction is executed.
Congratulations. You have successfully completed a transaction.
YOU DON’T OWN A TREZOR HARDWARE WALLET YET?
THAT MEANS YOUR CRYPTOCURRENCY IS NOT SECURE
Invest in the security of your cryptocurrency and place an order now: click here.
The labeling functionality is a tool that can be used to better organize your Trezor wallet interface and keep track of your transaction history.
The below step-by-step guide sets forth in detail how this labeling functionality can be set up and applied.
In order to be able to make use of the labeling functionality, you will first need to have a (free) Basic Dropbox account. When following the below steps, your Trezor wallet will create an encrypted file within your Dropbox account called “/ Apps / Trezor /” which, going forward, will store all the labels you create from within in your Trezor wallet.
The following labeling functionalities are available:
- Label your accounts
- Label your addresses
- Add a comment to a transaction
SETTING UP THE LABELING FUNCTIONALITY
Step 1 – Sign in
Open your web browser and navigate to wallet.trezor.io. Connect your Trezor device with your computer and sign in.
Step 2 – Enable labeling

Select the option ‘Enable labeling’ in the bottom left corner of the wallet interface (under Wallet settings).
Step 3 – Connect to Dropbox

Click on the green button ‘Connect to Dropbox’ in the pop-up to continue and follow the instructions.
Step 4 – Sign in to Dropbox

Step 5 – Allow Trezor to access Dropbox

Once signed-in to your Dropbox account, you will be prompted to allow Trezor to access its own folder inside your Dropbox. Click on the blue button ‘Allow’.
Step 6 – Insert PIN

Insert the PIN of your Trezor device.
Confirm the enabling of the labeling functionality on your Trezor device. This action will guarantee that, going forward, all labels that you create within the Trezor wallet interface will automatically be encrypted by your Trezor device before storing it in the Dropbox folder.
HOW TO USE THE LABELING FUNCTIONALITY
Label your accounts
Step 1 – Label your accounts

Click on the label icon next to the particular account you would like to give a label.
Step 2 – Enter a new label

Enter a label in the input box under ‘Rename account’. Click then on the green button ‘Save’. Congratulations, your account has a new name.

Label your addresses
By labeling your addresses you can easily identify incoming payments and categorize them (e.g. professional payments, personal payments, etc.). You can label previously used addresses, as well as newly created addresses.
Step 1 – Click on tab ‘Receive’
Click on the tab ‘Receive’ in the main navigation menu of the Trezor wallet interface, on the top of your screen.

Click on the tab ‘Edit label’ next to an address in order to give that address a new name. Click on the green save icon, to save the newly given name.


Congratulations. You have successfully labeled an address.

Add a comment to a transaction
By adding a comment to a transaction, you can easily track all your expenses. Simply add a comment in the ‘Comment’ input box when sending a transaction. The comment will remain visible in your transaction history that is displayed under the tab ‘Transactions’ in your Trezor wallet interface.
Including comments to a transaction can also be useful when executing multiple payments in one single transaction. In this regard, you will be able to add a comment to every individual destination address.

YOU DON’T OWN A TREZOR HARDWARE WALLET YET?
THAT MEANS YOUR CRYPTOCURRENCY IS NOT SECURE
Invest in the security of your cryptocurrency and place an order now: click here.
If you lose or forget the PIN of your Trezor device, but you still have your seed key, you will be able to regain access your Trezor wallet by following the below step-by-step guide.
In order to regain access to your Trezor device, you will first need to wipe your Trezor device and then reset it with the use of your seed key.
The process differs slightly whether you have a Trezor One or a Trezor Model T.
WARNING: Before following the below step-by-step guides for resetting your Trezor device, make sure you have your seed key ready. Do not follow these steps, if you do not have access to your seed key.
TREZOR ONE
Step 1 – Sign in
Open your web browser and navigate to wallet.trezor.io. Connect your Trezor device with your computer and sign in.
Step 2 – Click on X

Skip the PIN pop-up on the screen of your computer by clicking on the ‘X’ icon in the top right corner of the pop-up.
Step 3 – Click on Advanced

Click on ‘Advanced’ in the top right of the screen. Then click the red button ‘Wipe device’ at the bottom.
Step 4 – Confirm


Press confirm on your Trezor device.

The Trezor device has been wiped. The next steps will sho you how to reset your Trezor device on the basis of your seed key.
Step 5 – Recover wallet

Disconnect your Trezor device and then reconnect your Trezor device with your computer. Make sure you have your seed key ready.
Click on the button ‘Recover wallet’.
Step 6 – Select number of words

Select the correct number of words in your seed key and click the green button ‘Continue’.
Step 7 – Confirm
Press confirm on your Trezor device.


Step 8 – Insert words of your seed key

Type in the correct words of your seed key, as indicated on the screen of your Trezor device.

Repeat this until you have completed the reset process.

After having typed in all the words of your seed key in the order indicated on the screen of your Trezor device, you will have regained access to your Trezor wallet. Click on the green button ‘Continue to the wallet’.
COMMENT: Now that you have regained access to your Trezor wallet, you will first need to reset the name of your Trezor device and reset a new PIN. Follow the instructions that appear on the screen in order to complete these steps. We highly recommend you complete these steps before executing any transactions on your newly reset Trezor device.
TREZOR MODEL T
Step 1 – Wallet.trezor.io
Open your web browser and navigate to wallet.trezor.io. Connect your Trezor device with your computer.

Once you have connected your Trezor Model T to your computer, start the ‘bootloader’ mode of the device.
To start the ‘bootloader’ mode, follow the following instructions:
Swipe your finger on the screen of the Trezor Model T in an upward motion (from the bottom to the top of the screen), while simultaneously connecting the Trezor Model T to your computer.
Step 2 – Connect to host
Confirm ‘Connect to host’ on the screen of the Trezor device.

Step 3 – Reset device
Click on the red button ‘Reset device’ on the screen of your computer and then confirm on the screen of your Trezor Model T.


The contents of the Trezor Model T will be wiped clean. Once your Trezor Model T has been wiped clean, disconnect and then reconnect the Trezor device with your computer.

Step 4 – Install firmware
Once you have reconnected your Trezor Model T with your computer, click on the green button ‘Install firmware’.

Step 5 – Recover Wallet
Click on the button ‘Recover wallet’ and then click on the green button ‘Continue’.
Follow the instructions shown on the screen of your Trezor Model T.


Step 6 – Seed Key
Select the correct number of words in your seed key on the screen of the Trezor Model T.
Type in the right words of your seed key on the screen of your Trezor Model T, as indicated on the top of the screen of the Trezor device.

After having typed in all the words of your seed key in the order indicated on the screen of your Trezor device, you will have regained access to your Trezor wallet. Click on the green button ‘Continue to the wallet’.

COMMENT: Now that you have regained access to your Trezor wallet, you will first need to reset the name of your Trezor device and reset a new PIN. Follow the instructions that appear on the screen in order to complete these steps. We highly recommend you complete these steps before executing any transactions on your newly reset Trezor device.
YOU DON’T OWN A TREZOR HARDWARE WALLET YET?
THAT MEANS YOUR CRYPTOCURRENCY IS NOT SECURE
Invest in the security of your cryptocurrency and place an order now: click here.
Trezor hardware wallets can also be used as U2F security tokens, enhancing the security of all your online accounts (such as Dropbox, Google Drive, social media accounts, email accounts, etc.).
Click here to find an overview of all the online services that support the latest U2F security standards.
Unlike other U2F security tokens, the Trezor hardware wallet allows users to verify at all times what actions are being approved or denied on the screen of the device.
In the below step-by-step guide, the set-up process is shown for generating a Trezor U2F security token for a service called Dropbox. Any other online service that supports the U2F security standard will have a similar set-up process.
Step 1 – Sign in

Sign in to your Dropbox account and select the ‘Settings’ tab.
Step 2 – Tab Security

Select the tab ‘Security’ and toggle the ‘Two-step verification’ option.
Step 3 – Use mobile app

Choose one of the available 2FA security methods (SMS or application) and click on the blue button ‘Next’. Follow the instructions until the 2FA method is activated.
Step 4 – Add a security key

Once the 2FA method has been activated, click on ‘Add’ in the ‘Security Keys’ section under the tab ‘Security’.
Step 5 – Begin setup

Click on the blue button ‘Begin setup’.
Step 6 – Connect your Trezor device

Connect your Trezor device to your computer and click on the blue button ‘Key Inserted’.
Step 7 – Detecting your Trezor device
If your Trezor device is connected to your computer, your Trezor device will automatically be detected.

Confirm the action on your Trezor device.
Step 8 – Finish

Click on the blue button ‘Finish’.
Congratulations. You can now use your Trezor device as a U2F security token when you sign in to your Dropbox account.
Follow a similar set up process for any other online service that supports the latest U2F security standard.
FOR YOU INFORMATION: In case you would use the seed key of your Trezor device to reset your Trezor wallet on another (new) Trezor device, all the Trezor U2F security tokens that were generated will also be transmitted to that other (new) Trezor device. As long as you keep your Trezor seed key safe, you will always be able to access all your Trezor U2F security tokens.
YOU DON’T OWN A TREZOR HARDWARE WALLET YET?
THAT MEANS YOUR CRYPTOCURRENCY IS NOT SECURE
Invest in the security of your cryptocurrency and place an order now: click here.
-
Include a helpful and informative answer to the frequently asked question here.
-
Include a helpful and informative answer to the frequently asked question here.
-
Include a helpful and informative answer to the frequently asked question here.
-
Include a helpful and informative answer to the frequently asked question here.
-
Include a helpful and informative answer to the frequently asked question here.
-
Include a helpful and informative answer to the frequently asked question here.
Orders
Shipping & Returns
Subscribe
Sign up to get the latest on sales, new releases and more …
